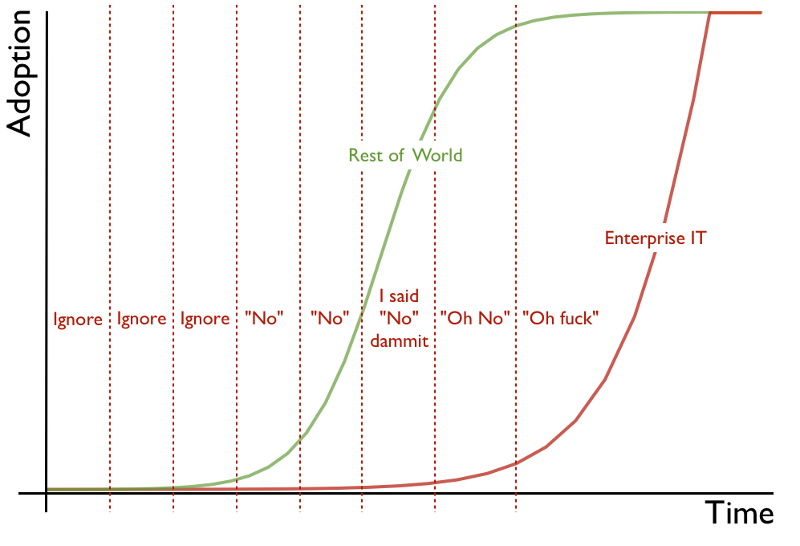Last week, CIO Magazine reported on the shortfall in mainframe skills.
It reminded me of a situation I faced a couple of years ago. My team was preparing to write software which integrated with an IBM z/OS system, and we knew literally nothing about it. I didn’t need to know all the details, but I wanted to be able to talk to the system programmers coherently and be taken seriously. I didn’t know much about CICS, nor RACF, and I’d not even heard of RACF. I wanted to learn.
I am a self-starter, and I want to get my hands on the technology I’m going to use in my work life. From learning perl, PHP and SQL in the late 1990s so I could capture ISDN call log data over RADIUS, to buying a bunch of older Cisco equipment to bring me up to speed on VoIP, it’s worked stunningly well. I wanted to do the same with z/OS – not to become an overnight expert, but to be able to bridge the gap between Java developers and the people who ran the mainframe we were going to be using. It would make the whole project happen with much less friction.
After no more than an hour or so’s research, I found IBM wanted $900-or-so a year, on top of buying dedicated PC hardware just so I could run z/OS and spend a bit of time becoming familiar with it. But why? I can download any number of GNU/Linux distributions without charge, or evaluate most Microsoft products for several months without any hassle. Why can’t I do that with z/OS? There were several sites offering TSO and CICS access, but that was only from a user’s perspective. I wanted to peer inside and see what made it tick.
Luckily, the project succeeded and I learnt a fair amount about z/OS in the process, but it wasn’t as quick or easy as if I’d been able to spend some of my own time learning. In fact, when I was given access to a non-production CICS region with the software on the other side of our interface, I spent several hours of after-work time getting to know it, and came away being able to help our developers write an even better product than if I’d stayed in my pure consultancy role.
If IBM want to change the perception that mainframes are an enigma understood only by the balding and bearded stalwarts at large companies, they need to get people hooked. Make the latest release of z/OS and a suitable emulator available for download, and let the world see how great your software is.